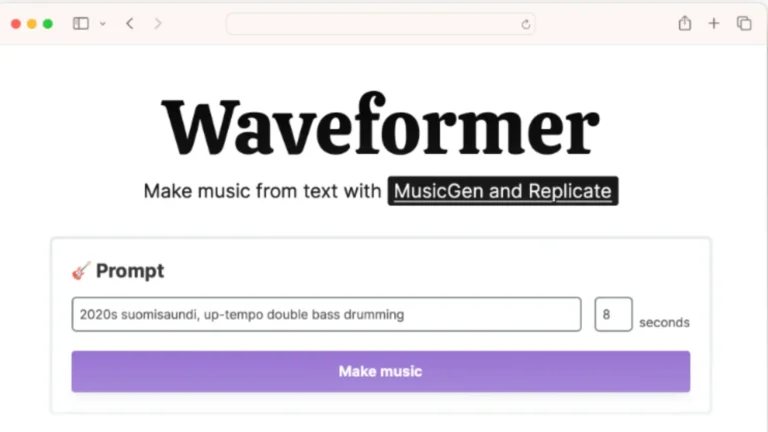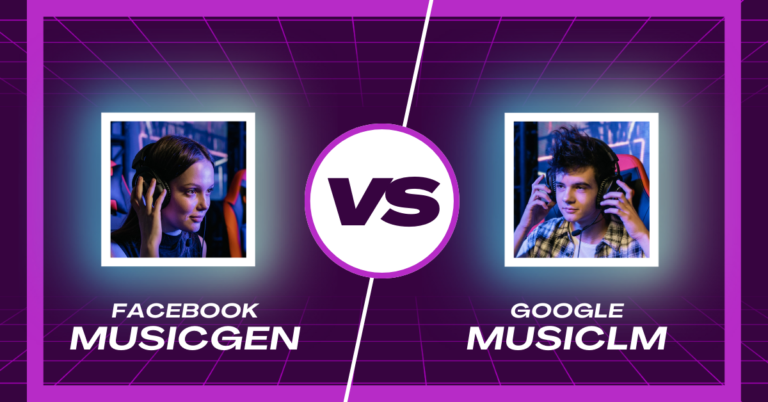How to use Udio AI Music Generator (5 Steps Tutorial)
Hello everybody, welcome back to another AI tutorial. This is a quick one. I’m going to show you how to create full songs in Udio AI.
As you can see, I’m in the Udio beta version, and I’ve already created a couple of full-length songs from scratch.
Let’s walk through the process step by step.
What is Udio AI Music Generator?
Udio AI is an artificial intelligence-powered music generation platform that allows users to create full songs by providing prompts. It generates music snippets based on these inputs, which users can then extend and combine to form complete compositions.
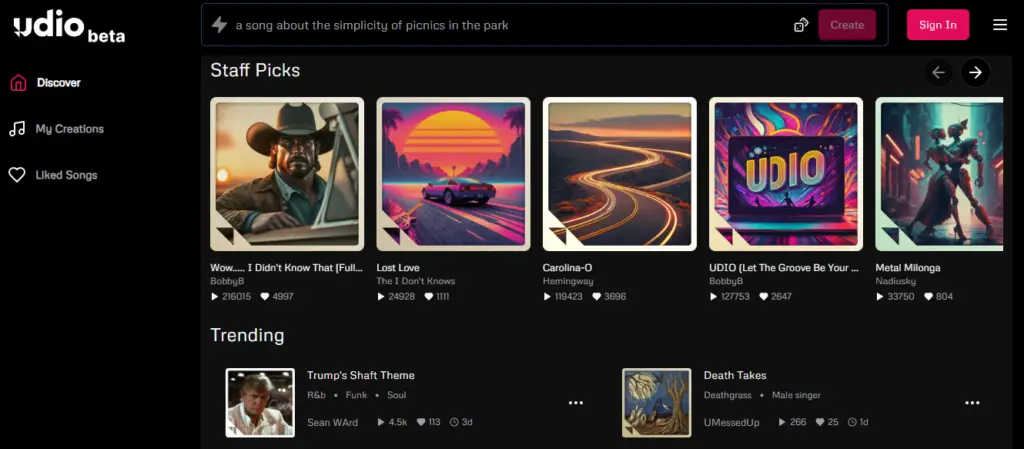
Create Song using Udio AI (Step by Step)
Step 1: Signing In
- Visit the Website: Go to udio.com.
- Sign In or Create an Account: Click on “Sign in.” If you don’t have an account, click “Create” to set one up. It’s free to use. I’ll use my Google account for this demonstration.
- Welcome Page: Once signed in, you’ll land on the front page. Now, let’s get started with creating a song.
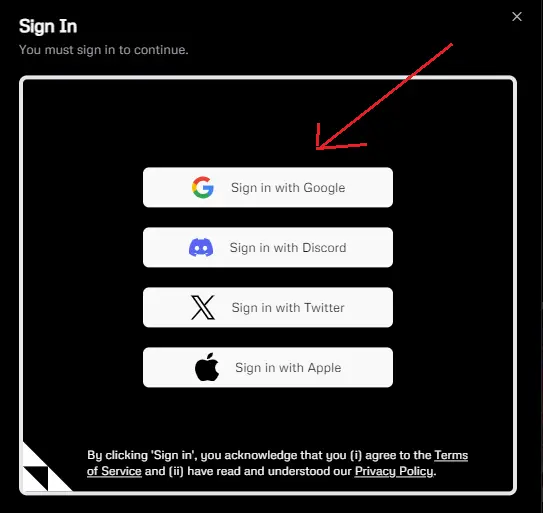
Udio AI Latest features and updates
Step 2: Creating Music
1. Enter a Prompt:
At the top, there’s a prompt bar where you can type what you want the song to be about. For instance, I’ll type in a song about an English bulldog who loves to show off.
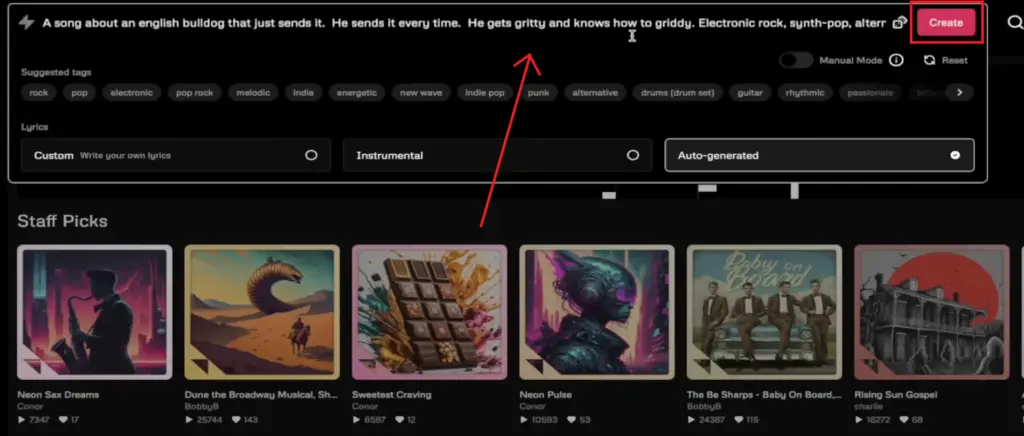
2. Add Tags: Manually add tags to define the genre and style of your song. For example, I might choose:
- ElectronicRockSynth Pop
Step 3: Adding Tags
Now, the next thing you can do is manually add in the type of tags that you want for this song. If I want it to be electronic—I’m just having some fun here—electronic rock, or synth pop, why not?
Whatever you want it to be, whatever type of song you want it to be.
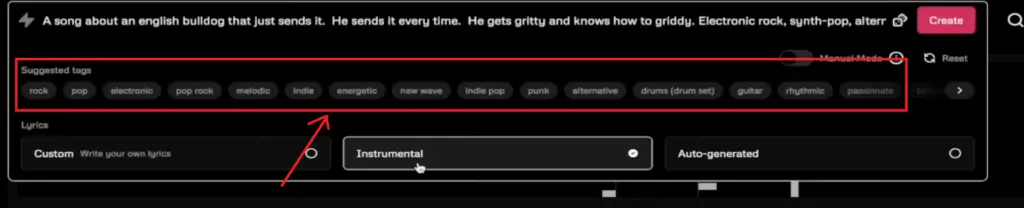
Do note here that they have suggested tags and these tags are dynamic, so they sort of change as you add stuff in.
So now I’m going to add in indie rock and then I want a male vocalist.
Step 4: Choosing Options
Before you click “Create,” you need to choose from three options on the left side:
- Custom: If you have your own lyrics, this option is for you.
- Instrumental: Choose this if you want a song without lyrics.
- Auto-Generated: This is the most popular choice, creating both lyrics and instrumentals. I’ll use this option.
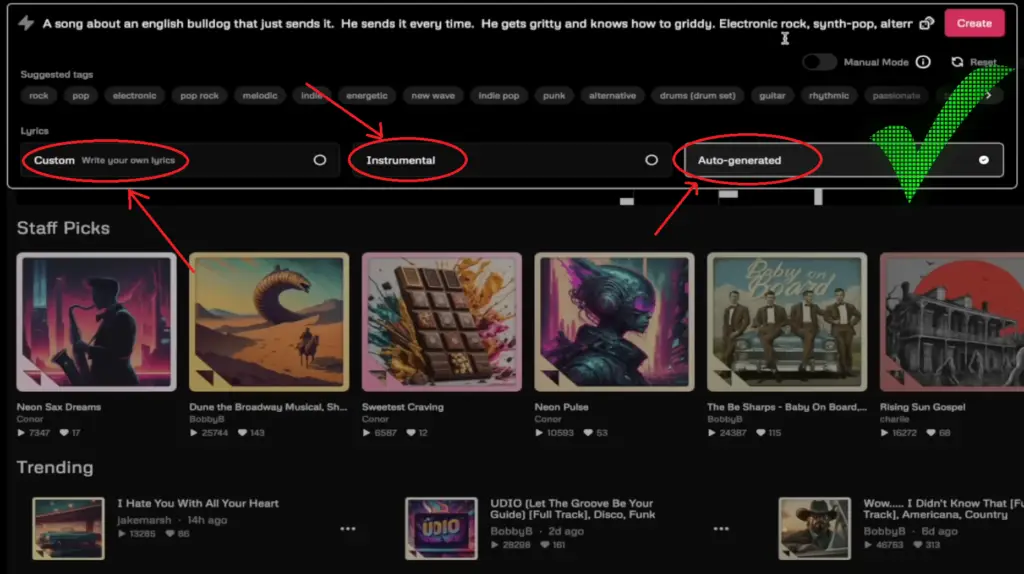
Step 5: Creating the Song
So when you’ve got an idea of what you want and you’ve got your modifiers and tags in there, click on create.
Two Options:
Udio will generate two 32-second snippets for you to choose from. This might change as the software is still in beta.
Remember, this is still in beta, so this could change at any time.
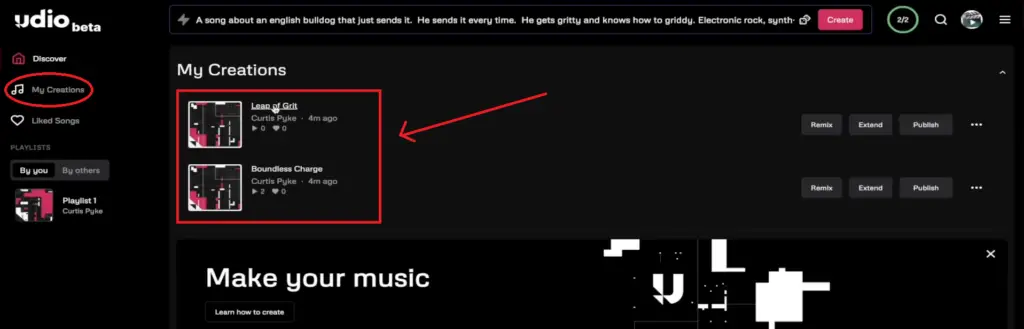
It restricts them to 32-second snippets.
Let’s go ahead and hit play and then we’ll look at the lyrics and then we’re going to look at turning it into a full song.
Reviewing the Snippets
Okay, alright, so the little bit that we heard there has got some of that rock, alternative rock, indie rock type thing going on.
Now, if we want to make some quick changes, we can go ahead and click edit.
- Listen and Edit: Click on a snippet to listen. For example, I’ll play “Leap of Grit.”
- Modify the Snippet: If needed, you can edit the name or adjust the lyrics. Click “Save” after making changes.
Extending the Song
Now, this is the important part. Let’s look at extending this into a full song.
Clicking on Extend
The next step, it’s pretty obvious, is you got to click on extend. When I click on extend, though, there’s a few things you need to consider. The biggest thing here is where you place the extension.
Placement of Extension
Most AI generators or AI music generators I’ve used, they just sort of rethink it and regenerate. This doesn’t really do that. This adds in sections. For example, right now we have some lyrics and we’ve got the start of a song.
Adding an Intro
If I wanted to add an intro to this song, maybe I would click on add intro and then I would select the type of intro—my own music, my own lyrics, auto-generated, or instrumental. If I wanted to have a musical instrumental beginning, let’s say some sort of guitar chord type thing going on, I would select instrumental and then click on extend.
Adding More Tags
At the same time, you’ll see here that I can go ahead and add in more tags and do things there as well.
If I wanted to add in maybe a more alternative look, I can go ahead and start clicking on them. Let’s add in some electronic and we’re actually adding in bits and pieces to the original idea so that we would create an intro.
Creating a New Intro
So in this case, we’re going to add in a new intro. It’s going to be instrumental, it’s going to have the new alternative type stuff going on here.
I’m going to go ahead and click on extend and we’re going to come back when it’s done. I’ll show you what we got.
Combining Snippets
- Check New Creations: After extending, Udio generates new snippets. For instance, “Send It Bulldog” and “Full Throttle Paw.”
- Review and Edit: Listen to the combined snippets and edit as necessary.
Further Extending the Song
- Add More Sections: Click “Extend” to add more sections, such as additional verses or a bridge.
- Repeat Process: Continue adding sections until you reach your desired song length. For example, I’ll extend the song to over 2 minutes.
Creating Full-Length Songs
Keep Extending: Repeat the process of adding sections until you have a full-length song.
Save Your Work: Ensure each new section is saved correctly to avoid losing progress.
Listening to the Completed Song
Final Review: Click on the completed song to listen from start to finish.
Adjust If Needed: If anything needs tweaking, go back and edit the specific sections.
Udio AI useful Commands:
| UDIO Command | Description |
|---|---|
| [Opening Theme] | Sets tone and introduces key motifs/themes. |
| [Verse] | Presents main lyrical content and melody. |
| [Chorus] | Focal point with catchy melody, main message/theme. |
| [Bridge] | Provides contrast and transitions between sections. |
| [Solo] | Showcases instrumental skill or improvisation. |
| [Interlude] | Offers brief musical break or transition. |
| [Chorus Variation] | Modified version of chorus for variety. |
| [Outro] | Concludes by revisiting key themes/motifs. |
| [Introduction] | Sets mood and prepares for main sections. |
| [Pre-Chorus] | Builds anticipation leading into the chorus. |
| [Instrumental Break] | Allows instrumental exploration or variation. |
| [Final Chorus] | Climactic repetition of the chorus. |
| [Hook] | Memorable and catchy segment to grab attention. |
| [Build-Up] | Increases tension leading into a drop or chorus. |
| [Drop] | Climax featuring sudden release of energy. |
| [Breakdown] | Temporarily reduces intensity for contrast. |
| [Build-Up 2] | Similar to the first build-up with added elements/variations. |
| [Second Drop] | Another climactic moment with variations. |
| [Humming] | Incorporates humming vocals for texture/melody. |
| [Dolby Atmos] | Enhances audio for multichannel output in 5.1 or 7.2 systems. |
Conclusion
So, guys, that’s how you create full songs using Udio AI. You start with little snippets and keep adding sections. Make sure to extend, snap them together like Lego blocks, and you’ll end up with a full song.
- MusicGen AI: Text to Music Transformation
- MusicGen API: Generate Melodies with Replicate
- MusicGen Google Colab Quick Tutorial
- MusicGen AI Architecture Explained: All You Need to Know
Demi Franco, a BTech in AI from CQUniversity, is a passionate writer focused on AI. She crafts insightful articles and blog posts that make complex AI topics accessible and engaging.